
윈도우 재설치나 .NET Framework 3.5 수동 설치, 또는 부팅 복구 작업을 하려면
반드시 Windows 10 ISO 파일이 필요합니다.
하지만 아직도 많은 분들이 ISO 파일을 비공식 경로에서 다운로드하거나
광고성 사이트에 잘못 들어가 파일을 받는 경우가 많습니다.
이 글에서는 마이크로소프트 공식 사이트를 통해 안전하게 Windows 10 ISO 파일을 받는 정확한 방법을 단계별로 알려드립니다.
ISO 파일이 필요한 대표적인 상황
- .NET Framework 3.5 수동 설치 시
- 오류 코드 0x800f081f 해결용 DISM 명령 실행 시
- 윈도우 부팅 오류 복구 또는 포맷용 USB 제작
- 가상 머신(VM)에 윈도우 설치
- 윈도우 초기화 후 클린 설치
윈도우 10 ISO 공식 다운로드 방법 (PC에서 직접)
마이크로소프트는 일반 사용자에게 ISO 파일을 직접 제공하지 않고, 대신 설치 도구(미디어 생성 도구)를 사용해 다운로드하도록 하고 있습니다.
1. 공식 사이트 접속
공식 Windows 10 다운로드 페이지에 접속합니다.
Windows 10 다운로드
다음 단계를 따라, 새로운 Windows 10 복사본을 설치하거나, 새로 설치를 수행하거나 Windows 10을 다시 설치하는 데 사용할 수 있는 설치 미디어(USB 플래시 드라이브 또는 DVD)를 만드세요. 도구를 다
www.microsoft.com
2. 미디어 생성 도구 다운로드
페이지에서 [지금 도구 다운로드] 버튼을 클릭합니다.
이 파일은 약 18MB 정도 되는 MediaCreationTool22H2.exe라는 실행 파일입니다.
3. 설치 도구 실행
- 다운로드한 파일을 실행하면 “Windows 10 설치 프로그램”이 시작됩니다.
- ‘동의함’을 클릭한 뒤, ‘다른 PC용 설치 미디어 만들기’를 선택합니다.
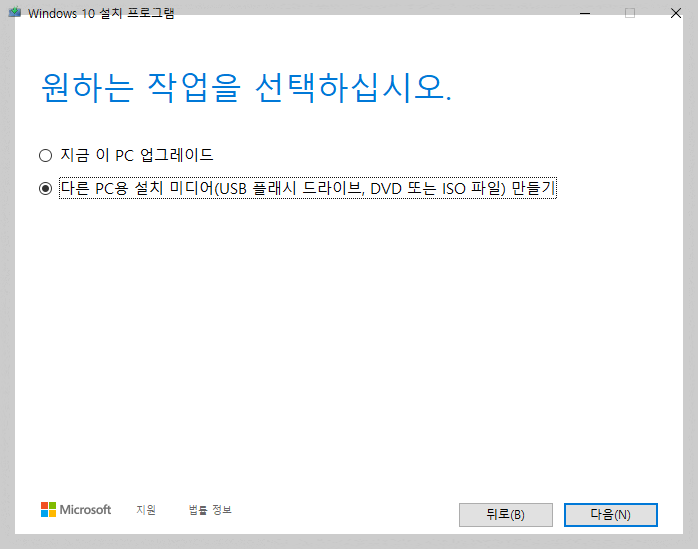
4. 언어, 에디션, 아키텍처 선택
기본값으로 자동 감지되지만, 필요시 원하는 에디션과 64비트 또는 32비트를 선택할 수 있습니다.
5. ISO 파일로 저장 선택
- USB가 아닌 ‘ISO 파일’을 선택한 뒤 다음을 클릭합니다.
- 저장 경로를 선택하면 ISO 다운로드가 시작됩니다. 약 5GB 내외입니다.
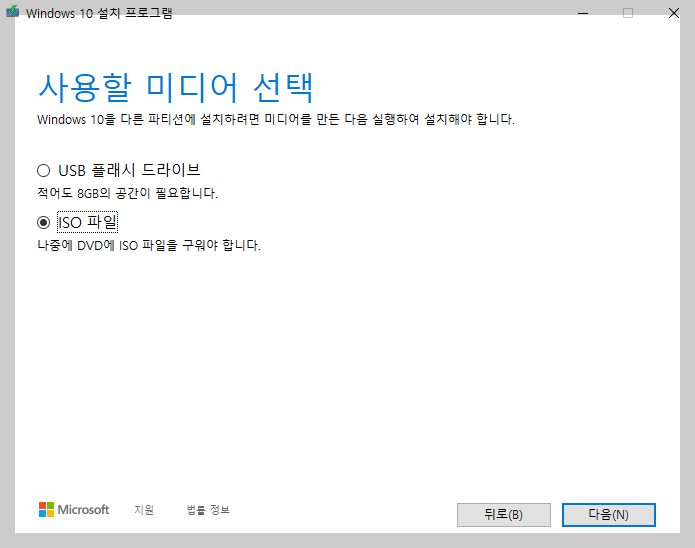
6. 다운로드 완료 후 ISO 마운트 또는 굽기
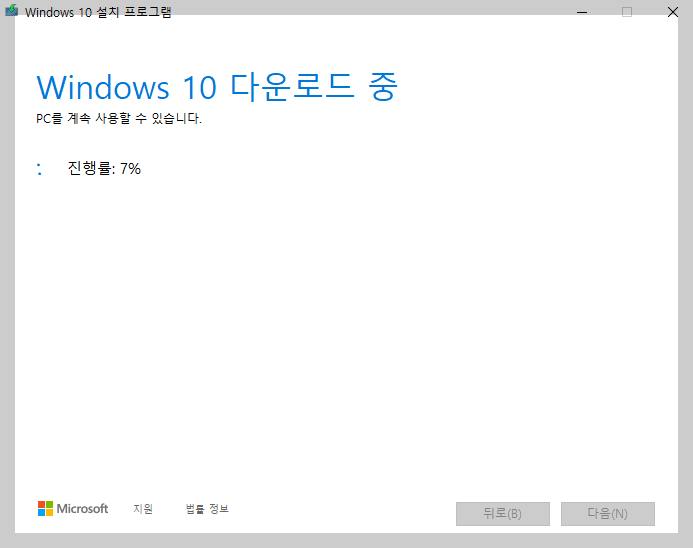
- ISO 파일 우클릭 → ‘탑재’를 선택하면 가상 드라이브로 열립니다.
- USB/DVD로 굽는 경우 ‘Windows USB/DVD 다운로드 도구’ 사용도 가능
ISO 파일 다운로드 팁
- 다운로드 중 중단되면 이어받기 불가 → 안정적 인터넷 환경 필수
- ISO 파일은 정품 인증과는 별개 → 설치 후 제품 키 필요
- 포맷 및 복구 작업용 USB 제작 시 ISO는 필수 자료
다운로드한 ISO 활용 예시
.NET Framework 3.5 설치 시, 다음과 같이 사용됩니다:
DISM /Online /Enable-Feature /FeatureName:NetFx3 /All /Source:D:\sources\sxs /LimitAccess
※ D:는 ISO 마운트 된 드라이브 경로입니다.
마무리
공식 ISO 파일을 받는 과정은 간단하지만, 비공식 경로는 보안상 위험합니다.
이 글에서 안내한 방식대로 하면 최신, 안전한 ISO 파일을 쉽게 확보할 수 있습니다.
.NET 설치, 복구, 포맷 등 다양한 용도로 활용하세요.
'윈도우 꿀팁 & 설정' 카테고리의 다른 글
| 윈도우 디펜더 끄기 쉽게 알려드립니다 (0) | 2025.04.10 |
|---|---|
| 폴더암호 설정하는 3가지 방법 (설치 없이도 가능!) (0) | 2025.04.06 |
| 내 컴퓨터 사양 확인하는 가장 쉬운 방법 3가지 (0) | 2025.04.02 |
| 윈도우 설치 후 초기설정 7가지 설정 (2025년 최신 가이드) (0) | 2025.04.02 |
| 윈도우 설치 USB 만드는 법부터 설치 오류 해결까지 (2025 최신 가이드) (0) | 2025.03.31 |



