오류 메시지
윈도우를 새로 설치하려고 할 때 다음과 같은 메시지가 나타나 설치가 진행되지 않는 경우가 있습니다.
"이 디스크에 Windows를 설치할 수 없습니다. 선택한 디스크는 GPT 파티션 스타일입니다."
"선택한 디스크는 MBR 파티션 스타일입니다."
이 오류는 디스크의 물리적인 문제가 아니라, 파티션 방식과 부팅 방식의 불일치로 인해 발생합니다.

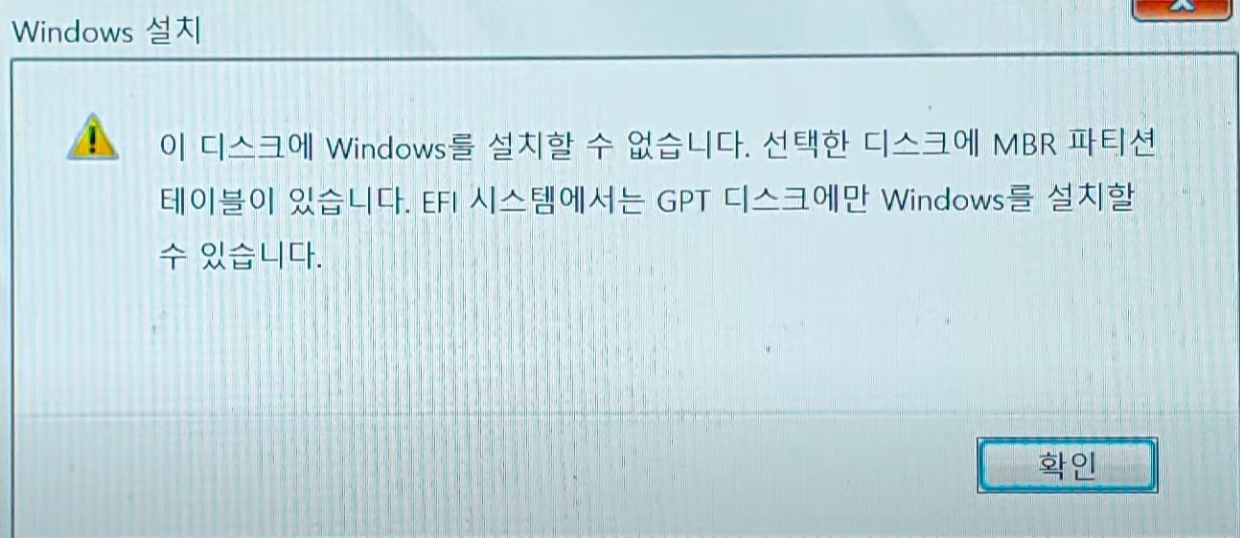
원인 요약 MBR과 GPT, 그리고 BIOS 부팅 모드
Windows 설치는 설치 USB의 부팅 방식에 따라 요구하는 디스크 포맷이 다릅니다.
| 부팅 방식허용 | 디스크 포맷 |
| UEFI 부팅 | GPT 디스크만 가능 |
| Legacy BIOS 부팅 | MBR 디스크만 가능 |
설치 USB가 UEFI로 부팅되었는데 디스크가 MBR이라면 설치가 불가능하고, 그 반대의 경우도 마찬가지입니다.
해결 방법 1: 디스크 포맷 방식 변경 (MBR ↔ GPT)
DiskPart를 이용한 디스크 초기화 및 변환
- Windows 설치 USB로 부팅한 후, Shift + F10을 눌러 명령 프롬프트 실행
- 다음 명령어를 입력:
diskpart
list disk
select disk 0 ← 설치할 디스크 번호
clean
convert gpt 또는 convert mbr (clean 까지만 해도 대부분 해결)

clean 또는 변환 완료 후 설치를 다시 진행하면 정상적으로 작동합니다.
해결 방법 2: BIOS 부팅 모드 변경
BIOS 설정에서 부팅 모드를 UEFI 또는 Legacy로 변경하여 오류를 해결할 수 있습니다.
- 컴퓨터 부팅 중 DEL, F2 등의 키로 BIOS 진입
- Boot 항목에서 Boot Mode 또는 CSM 항목을 찾기
- 설치 USB의 파티션 형식에 맞게 설정 변경
- GPT USB → UEFI 모드
- MBR USB → Legacy 또는 CSM 모드
변경 후 저장하고 재부팅하면 설치가 가능해집니다.
GIGABYTE BIOS 설정 화면 예시
아래는 실제 BIOS 화면에서 UEFI/Legacy 부팅 방식을 변경하는 항목입니다:
- Windows 8/10 기능
- 활성화 = UEFI 모드
- 비활성화 = Legacy(CSM) 모드 사용 가능
- 저장 OpROM 시작 방침
- UEFI: GPT 디스크 설치를 위한 모드
- Legacy: MBR 디스크 설치를 위한 모드
설정 변경 후 반드시 F10 키로 저장하고 재부팅해야 적용됩니다.
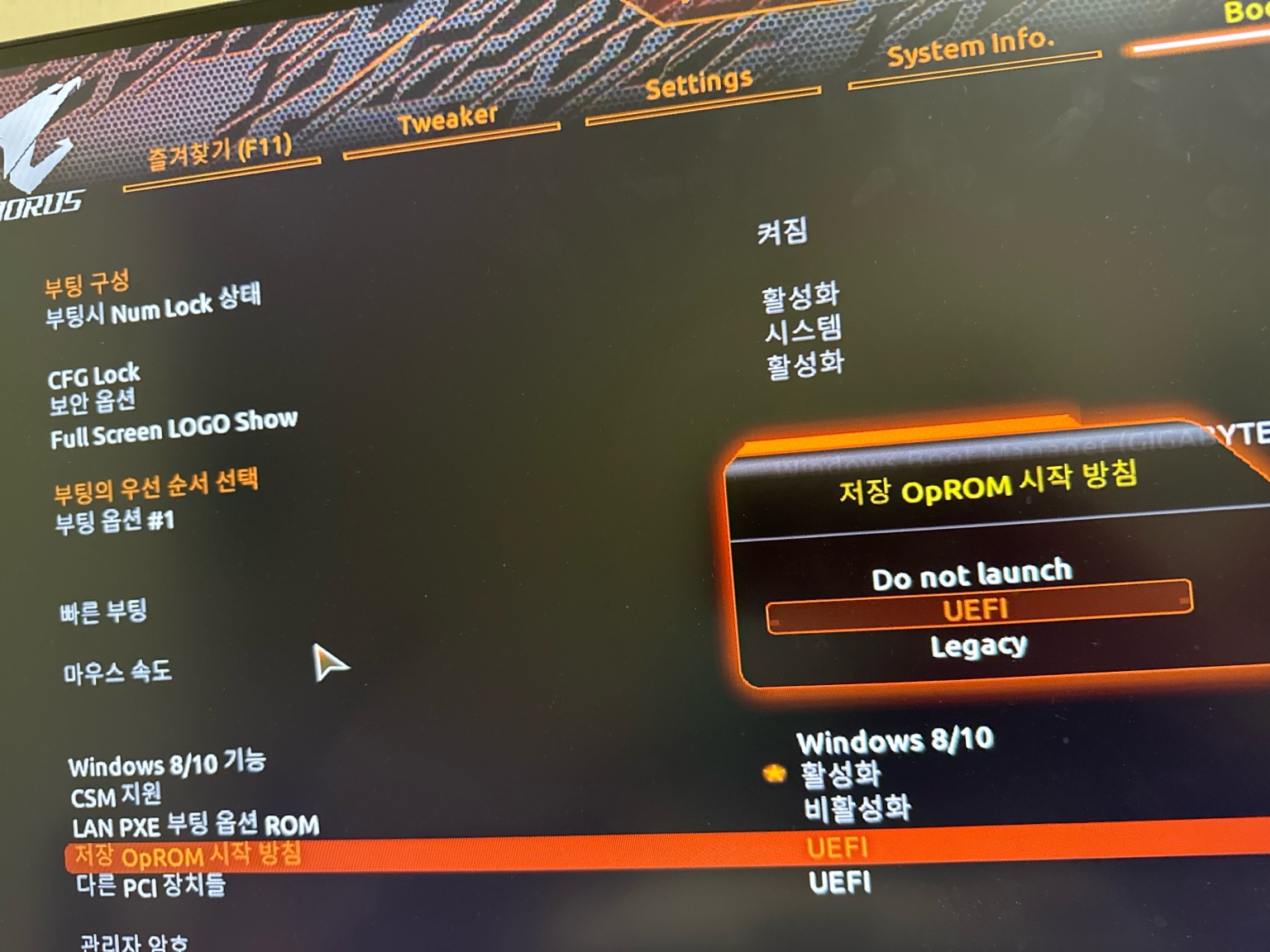
이 오류는 단순히 디스크 문제가 아니라, 시스템 부팅 방식과 디스크 파티션 형식의 불일치에서 발생하는 것입니다.
상황별 정리를 참고하여 적절한 설정을 적용하면 간단하게 해결할 수 있습니다.
| 상황 | 해결방법 |
| GPT 디스크, 설치 불가 | BIOS에서 UEFI 모드로 변경 |
| MBR 디스크, 설치 불가 | BIOS에서 Legacy 또는 CSM으로 변경 |
| 파티션 방식 자체가 다름 | DiskPart로 초기화 후 변환 (데이터 삭제 주의) |
이 글에서 소개한 방식은 실제로 많은 사용자들이 문제를 해결했던 검증된 방법입니다. 직접 해결하시면서 궁금한 점이 생긴다면 댓글로 질문해 주세요.
가능한 범위 내에서 답변드리겠습니다.
'윈도우 문제 해결' 카테고리의 다른 글
| 윈도우 업데이트 오류 0x800f081f 해결방법 (2025 최신판) (0) | 2025.04.03 |
|---|---|
| 윈도우 부팅 느릴 때 해결하는 방법 확인해야하는 5가지 설정 (2025 최신) (0) | 2025.04.03 |
| SSD USB 인식 안 될 때 해결하는 5가지 방법 (2025 최신 가이드) (0) | 2025.04.03 |
| 윈도우 소리 안 날 때 해결방법 꼭 확인할 설정 4가지 (2025 최신) (0) | 2025.04.02 |
| 윈도우 작업표시줄 멈춤/클릭 안됨 해결법 (2025 최신) (0) | 2025.03.30 |



